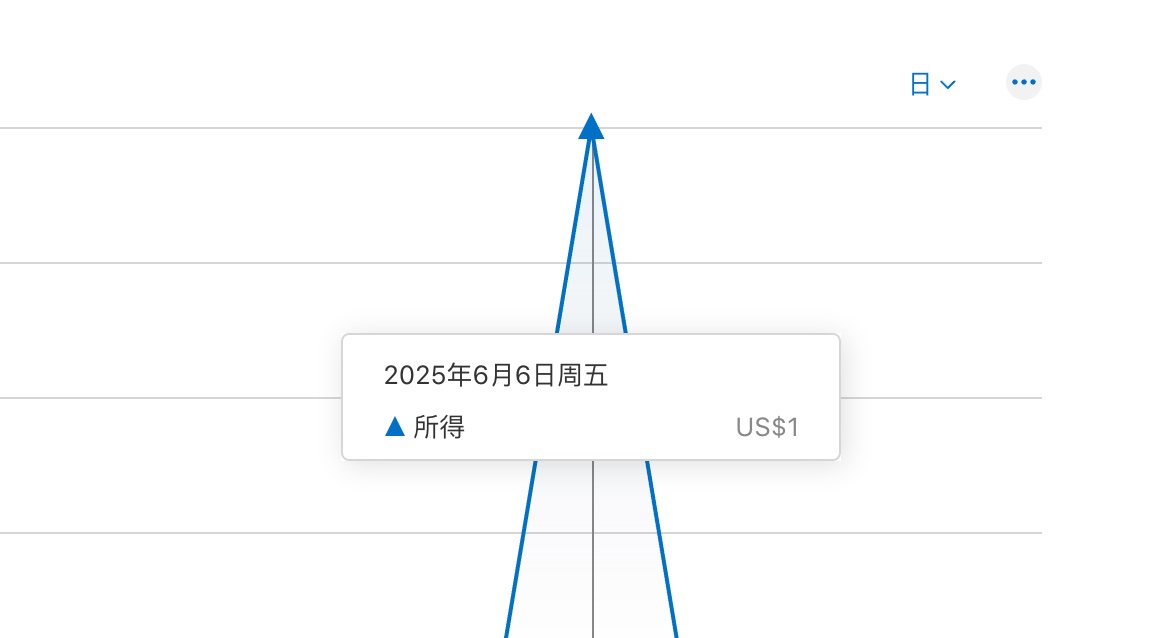都 2025 年了,用 iPhone 还不会设置节假日闹钟的进来

都 2025 年了,用 iPhone 还不会设置节假日闹钟的进来
千里之豪这不上周五一假期前补班, iPhone 没有办法设置节假日补班闹钟导致迟到的事情又又又一次上了微博的热搜,我也纳闷了,iPhone 闹钟虽然自身是不支持这一功能,但都这么多年了,早就有非常简单的方式可以弥补这一点的。但看微博上大家叫的那么欢,评论区大家哭的那么惨,似乎还是有超级多的人不知道该如何在 iPhone 上实现节假日闹钟。
与其天天咒骂,忍受苹果不做本地化的痛,然后忍受迟到、忍受休息日闹钟早早地把你叫醒。你为啥不花十分钟设置一下呢?设置完之后,你的 iPhone 等于拥有了节假日闹钟。
前言
本文提供两种方式来实现这一功能,设置完成后,你的 iPhone 可以实现:
工作日自动设置起床闹钟
周末自动关闭起床闹钟
节假日期间自动关闭闹钟(哪怕是非周末时间),给你一个宁静的睡眠
补班期间自动打开闹钟(哪怕是周末),防止你因为迟到而引发严重后果
文章主要介绍第一种较为简单的方法,至于第二种进阶方法(见文末链接),等你掌握了第一种方法,自然可以去研究。
一、准备工作
1、设置你的闹钟,确定闹钟类型
众所周知,苹果的闹钟有两种,一种是普通闹钟,另一个也是普通闹钟(不是)
而另一种,是集成在苹果健康里边的“睡眠闹钟”,你如果要设置这个睡眠闹钟,还要专门下载一个名叫“健康”的 App。
如果你使用的是第一种普通闹钟,那接下来的操作,你就选择“一般闹钟”;
【图片 “睡眠|起床闹钟”为睡眠闹钟, 下方的“其他闹钟”为一般闹钟】
如果你的闹钟是在苹果的健康 App 里边设置的,那接下来的操作,你就选择“睡眠闹钟”。
注意!如果你使用的是睡眠闹钟,为了能够在调休日也能正常使用闹钟,请务必在设置闹钟的时候设置为“每天“都启用。
二、安装 “休息日”
点击安装休息日,安装后打开,按照 App 或者文章下方教程设置。
2.1 选择节假日模板
【图片 休息日 选择节假日模板】
2.2 添加快捷指令
【图片 休息日 】
根据本文上方的说明,选择你当前使用的闹钟方式。
在弹出的界面点击底部的“添加快捷指令”
三、设置自动化任务(最后一步,小学生都会)
1、打开捷径,点击底部的“自动化”
2、点击右上角的加号,选择特定时间,选择下午两点十分,在下方的重复,选【每天】,最下方选【立刻运行】,然后点击右上角的下一步
3、在弹出的界面,我的快捷指令,选择刚刚添加的快捷指令
恭喜🎉🎉🎉!!!至此,设置就完成了,理论上你就拥有了一个完全自动化的节假日调休闹钟。
四、检查效果(非必须)
保险起见,如果你对自己的操作没有信心,而且你如果迟到之后,后果非常严重,那我建议你还是做一下测试,看下自己在上一步的操作是否起效
原理分析
“休息日” App 提供了一个选项,判断明天是不是休息日
1、一般闹钟
在一般闹钟模式,如果明天是休息日,他就帮你关掉起床闹钟,否则,他就帮你打开休息日。
1、睡眠闹钟
在睡眠闹钟模式,因为睡眠闹钟不能直接设置关闭,但提供了跳过,跳过明天闹钟的效果跟关闭是一样的,所以也可以达到效果。
当前方式的缺点
需要安装 App
每年需要打开 App 更新一次(可能)
另一种方法
如果你已经掌握了第一种方式,而且对于第一种方式的缺点无法接受,那你可以试一下第二种方式:捷径路径。
祝你好运~
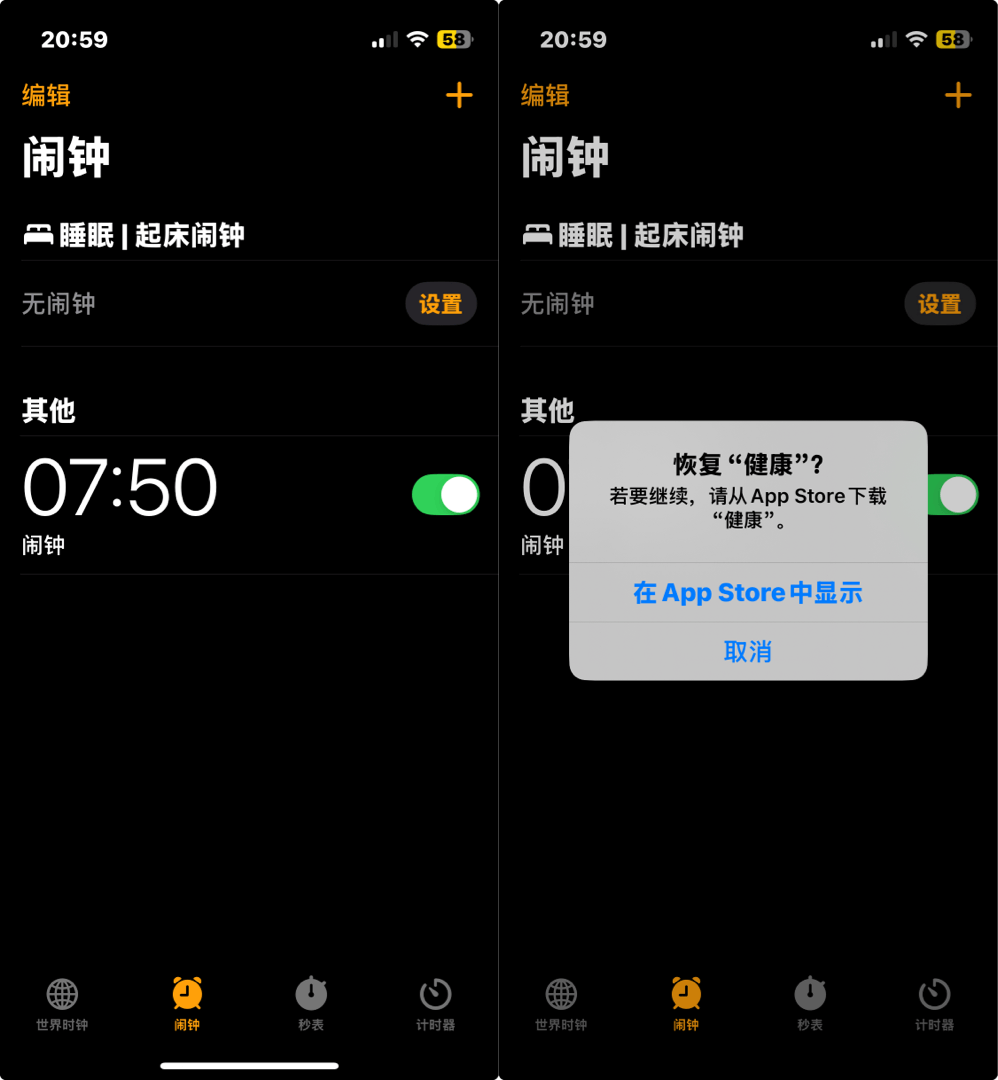
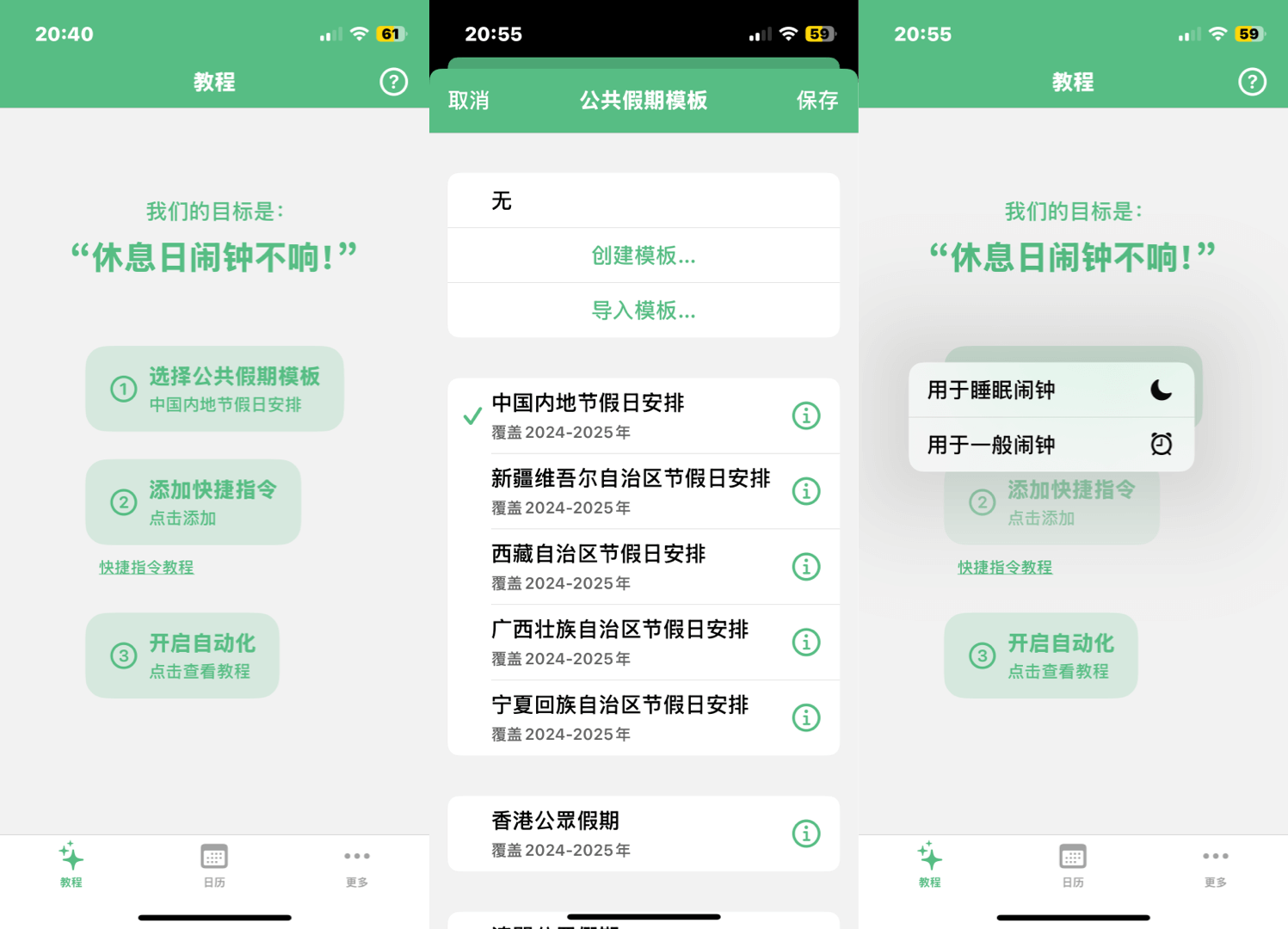
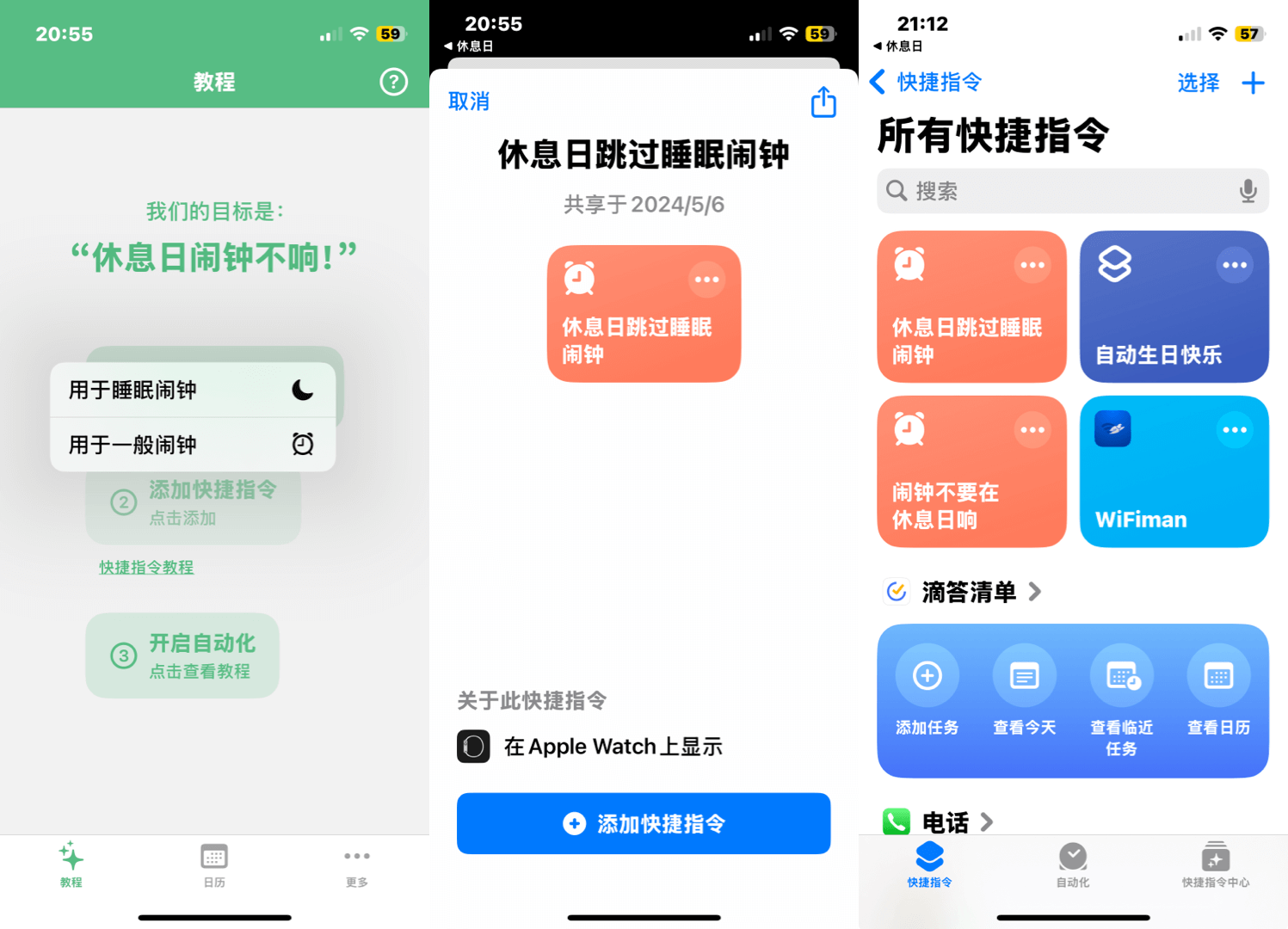
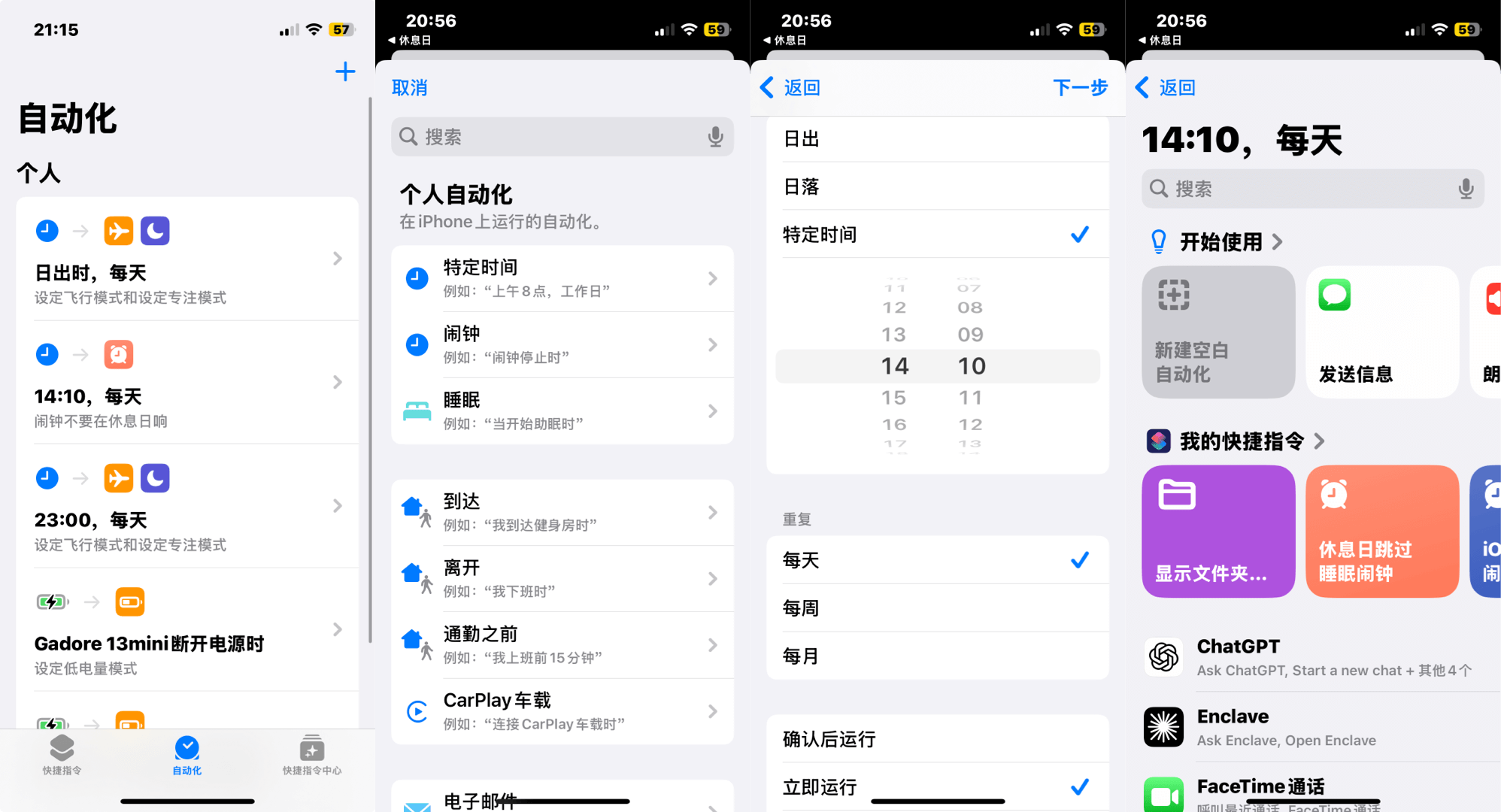
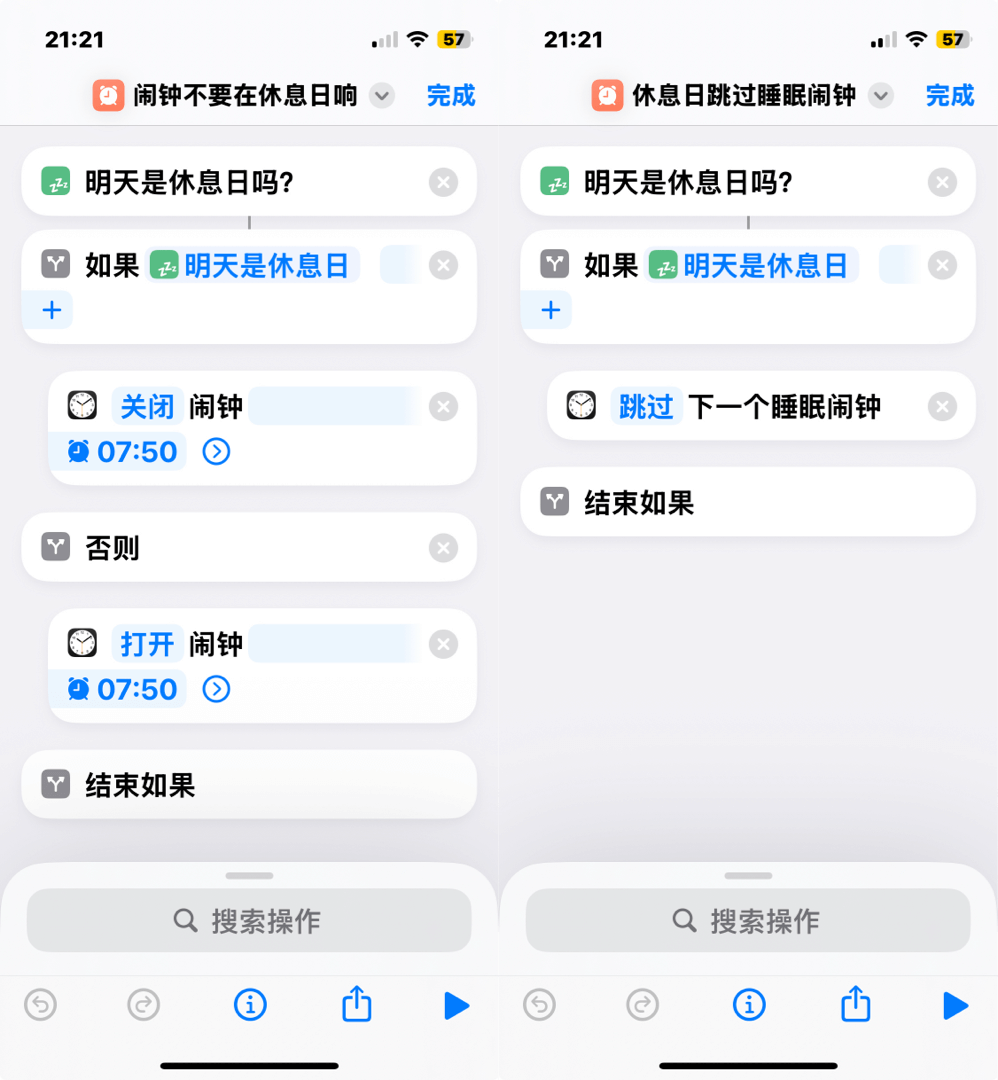
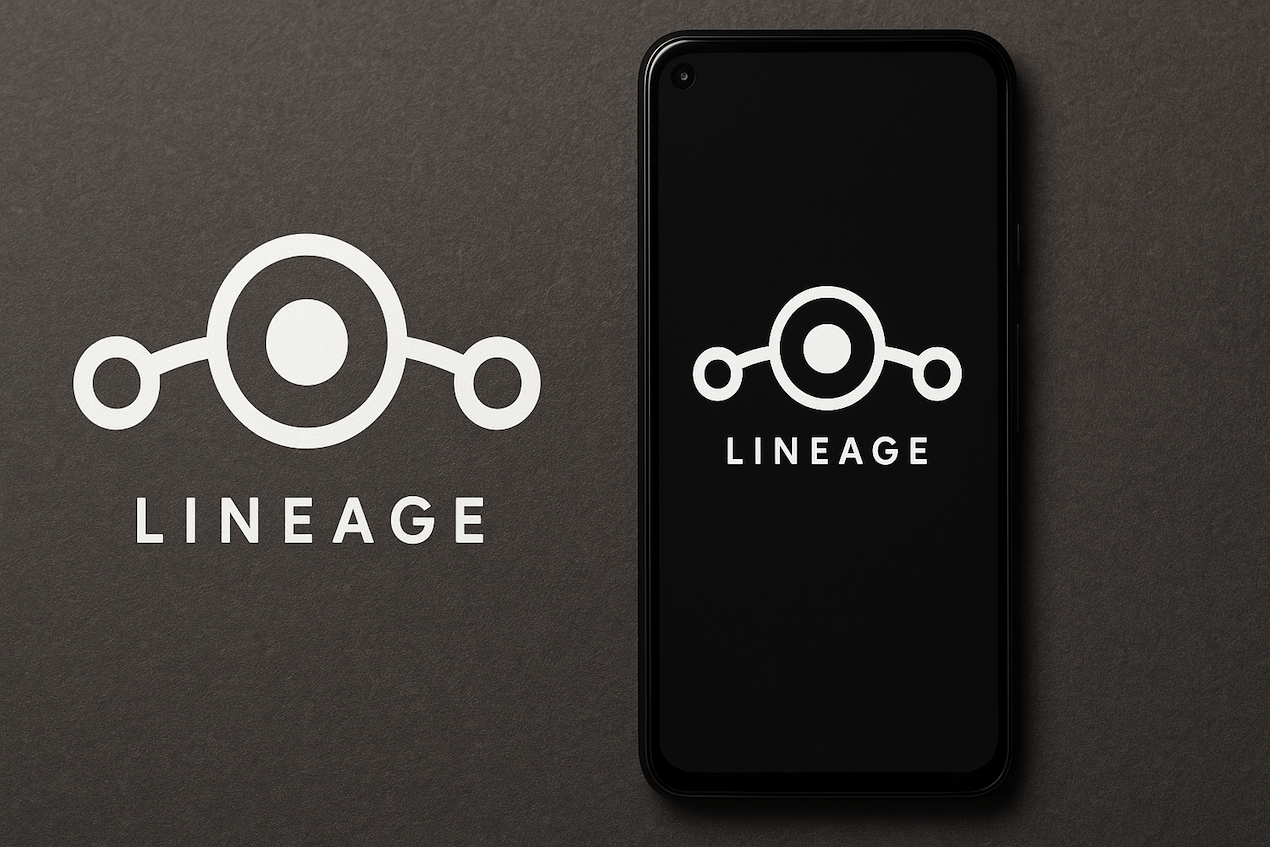
.jpeg)